Illustratorではさまざまなオブジェクトを利用して画像作成することが可能です。
ここではIllustratorで表を作る方法について解説していきます。
illustratorで作る表とは

Adobe Illustratorを使用して作成する表は、高度なカスタマイズと精密なデザインが可能なビジュアルデータの表現形式です。
Illustratorはベクターベースのグラフィックデザインソフトウェアで、そのソフトで作成する表は、拡大縮小しても画質が劣化しないクリアなビジュアルを保持することができます。
特に印刷物やデジタルメディアでの使用に非常に適しています。
高度なカスタマイズの可能性
Illustratorでの表作成の最大の利点の一つはカラーや形状線の太さ・フォントスタイルなど細部にわたるカスタマイズの自由度が非常に高いことです。ユーザーは特定のブランドのガイドラインに合わせたり、特定の視覚的目的を達成するために表の各要素を細かく調整することができます。
データの視覚化ができる
Illustratorを用いた表は、データの視覚化にも役立ちます。複雑な情報や統計を簡単に理解できる形で表現することでプレゼンテーションや報告書、インフォグラフィックスなどでの使用に最適です。
Illustratorの豊富なグラフィックツールと機能を活用することで、単なる数字を超えたストーリーテリングが可能になります。
illustratorで表を作る方法

Adobe Illustratorは、プロフェッショナルなグラフィックデザインの作成に広く使用されるツールです。
ここではIllustratorを使用して効率的に表を作成し、それをさまざまなフォーマットで保存およびエクスポートする方法について詳しく説明します。
新規ドキュメントの作成と設定
Adobe Illustratorで表を作成する第一歩は、新規ドキュメントを作成することです。Illustratorを開いたら、「ファイル」メニューから「新規作成」を選択します。ここで作成する表の用途に合わせて、ドキュメントのサイズ向き色モード(CMYKやRGB)解像度などを設定するのです。たとえば印刷用の表を作成する場合は、CMYKモードを選択しWeb用の場合はRGBモードが適しています。
表作成においてドキュメントグリッドを有効にすることで、要素を正確に配置しやすくなります。「表示」メニューから「グリッドを表示」を選択し「スナップトゥグリッド」を有効にすることで、描画やオブジェクトの配置が容易になるのです。これにより、セルを整列させる際に役立ちます。
グリッドツールを用いたセルの作成

セルの作成には、Illustratorのグリッドツールが非常に便利です。ツールバーから長方形ツール(Rectangle Tool)を長押しすると、グリッドツール(Rectangular Grid Tool)が表示されます。このツールを選択しドキュメント上でクリックしドラッグすることで、グリッドが形成されるのです。マウスをドラッグする前またはドラッグ中に、キーボードの上下左右の矢印キーを使用して行や列の数を調整できます。
グリッドを描画する際オプションバーまたはダブルクリックによる詳細設定で、セルのサイズグリッド全体の寸法行と列の間隔などを細かく調整できるのです。この段階でセルの大きさや間隔を正確に設定することが、後の作業の効率化につながります。
セルを作成後テキストやその他の要素をセルに合わせて配置する際には、「スナップトゥグリッド」機能が役立ちます。これによりオブジェクトがグリッドに沿って自動的に整列し、表全体の整合性を保つことができます。
テキストツールでのデータ入力

Illustratorで表にテキストを入力する際には、テキストツールを使用します。ツールパネルからテキストツール(Tのアイコン)を選択し作成したセルの上でクリックすることで、テキスト入力モードに入ります。この方法でセルごとにデータを入力していきます。特定のセルにフォーカスして、直接テキストを打ち込むことが可能です。
テキストを入力した後文字のフォントやサイズ、色などはプロパティバーまたはキャラクターパネルから調整できます。表の読みやすさを考慮してフォントはクリアでプロフェッショナルなものを選び、サイズは情報の重要性に応じて調整します。たとえば、見出しやタイトルは本文よりも大きなサイズで設定すると良いでしょう。
完成した表の保存とエクスポート
作業を進める上で最も基本的なステップは、作成した表をIllustratorドキュメント(ai形式)で保存することです。「ファイル」メニューから「保存」または「名前を付けて保存」を選択し、ファイル名を入力して保存場所を指定します。ai形式で保存することにより将来的にデザインの調整や編集が必要になった際に、元のIllustratorファイルから簡単に作業を再開できます。
表を印刷物やデジタルドキュメントに組み込む場合は、PDF形式でのエクスポートが推奨されます。「ファイル」メニューから「エクスポート」を選択し、「Adobe PDF(pdf)」を選択してエクスポートします。PDF形式は広く使用されており多くのデバイスやプラットフォームで正確に表示されるため、配布や共有に最適です。
| Illustratorの表に向いている拡張子 | 拡張子の特徴 |
| 資料でよく使われる拡張子 | |
| JPEG | 軽いが画質が落ちる拡張子 |
| PNG | 軽くて画質を担保しやすい拡張子 |
| SVG | PNGよりさらに軽い拡張子 |
Web用に表を公開したい場合や他のソフトウェアで使用する必要がある場合は、JPEG・PNG・SVGなど目的に応じたフォーマットでエクスポートすることが可能です。これらの形式は「ファイル」メニューの「エクスポート」から「エクスポートの保存」を選択し、必要な設定を行ってエクスポートします。各フォーマットは特定の用途に適しているため、使用するプラットフォームやメディアの要件に応じて適切なものを選択してください。
その他の使い方は下記記事で解説しています。
illustratorの表を綺麗にするコツ

Adobe Illustratorで作成した表をより魅力的でプロフェッショナルに見せるには、デザインの細部に注意を払うことが重要です。
以下では、Illustratorで表を美しく見せるためのいくつかのコツを紹介します。
適切なフォントの選択を行う
表の読みやすさと視覚的魅力を高めるためには、フォント選択が非常に重要です。サンセリフ体のフォントは一般的に表での読みやすさが高く、現代的な印象を与えます。しかし、文脈やデザインのテーマに応じてセリフ体を選択することもあります。重要なのはフォントが表の内容を補完し、全体のデザインと調和することです。
色彩のバランスを考える
色は表に視覚的な興味を加え、情報の階層を明確にする強力なツールです。しかし、色の使用は慎重に行う必要があります。基本的には2~3色の主色を選び、それらを効果的に組み合わせることが推奨されます。色彩の選択は、表の目的やブランドの色に合わせて行います。コントラストを高める色を選択することで、読みやすさを向上させることができます。
セルのパディングとスペーシングが重要
セル内のテキストが圧迫感なく美しく表示されるようにするためには、パディング(セルの内側の余白)とスペーシング(セル間の間隔)を適切に設定することが重要です。
パディングはテキストが呼吸するためのスペースを提供し、全体の読みやすさを向上させます。
統一感のあるデザイン
表の各要素(セルテキスト、ラインなど)に一貫性を持たせることでプロフェッショナルな外観を確保できます。これにはフォントサイズ、ラインの太さセルのサイズ色彩など複数の要素が一致していることが含まれます。
illustratorの表を活用できるケース
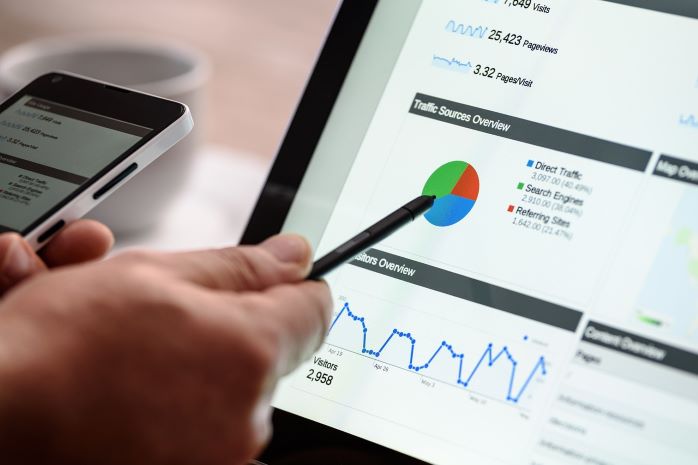
Adobe Illustratorで作成した表は、その高度なカスタマイズ性と精密性により、多様なシナリオで活用できます。ここでは、Illustratorの表が特に役立つケースについてしっかりと掘り下げます。
プレゼンテーション資料を作成する
ビジネスプレゼンテーションや学術発表でデータを分かりやすく伝えるためには、視覚的に魅力的な表が必要です。Illustratorで作成した表はデザインの自由度が高いため、プレゼンテーションのテーマや企業のブランドイメージに合わせて表のスタイルをカスタマイズできます。これにより聴衆の注目を集め、メッセージを効果的に伝えることが可能になります。
インフォグラフィックで魅力的な表示
情報を視覚的に伝えるインフォグラフィックでは、データを魅力的に表示することが重要です。Illustratorを使用すると複雑なデータや統計を読み取りやすく、理解しやすい形式で表現できます。色形状、フォントの細かい調整により情報の重要性やカテゴリーを強調し視覚的なストーリーテリングを実現できるのです。
報告書と資料を作成する
年次報告書や研究報告書などの公式文書においても、Illustratorで作成した表は役立ちます。精密なデザインと明確なデータ表示により、報告書の専門性と信頼性を高めることができます。色彩やスタイルを通じて報告書全体の一貫性とプロフェッショナリズムを保ちながら、重要なデータを際立たせることが可能です。
illustratorで表を作る方法についてまとめ
Illustratorで効果的に表を作成するプロセスはデザインの基本から高度なカスタマイズまで、幅広いスキルを要します。この記事で紹介したステップとコツをまとめると、以下のようになります。
まずは新規ドキュメントを作成し、プロジェクトの要件に合わせて設定を行います。グリッドツールを活用してセルを作成し、テキストツールでデータを入力することからスタートします。次に色彩フォント、セルのスタイリングを調整して表を視覚的に魅力的にするのです。一貫性のあるデザインを心がけ、読みやすさと視覚的な興味をバランス良く組み合わせることが重要です。
作業が完了したら、デザインの全体的な調和と細部の精度を確認します。Illustratorで表を作成することは、データを視覚的に伝える強力な方法です。このプロセスを通じて、情報をより魅力的かつ効果的に伝えることができます。








